How to use Focus assist in Windows 11
It’s all too easy to allow distractions such as social media or videos to seduce us from the things we’re supposed to be doing — such as, say, writing articles about Windows 11. Features such as Focus assist are now being included with operating systems to try to help us keep our eyes on the road, so to speak.
Microsoft’s Focus assist was first introduced in a 2018 update of Windows 10, where it replaced a feature known as Quiet Hours, and while Windows 11 doesn’t offer any radical updates, it has made the feature easier to use. Focus assist stops notifications from popping up on your screen and can be activated automatically when you put on your display on presentation mode, are playing a game, or are using an app in full-screen mode.
I’ll show you how to edit the automatic sessions in a moment. First, here’s how to manually begin a Focus assist session.
Start a session
In Windows 11, Focus assist has been made a part of the Clock app. To start a session manually, type “Clock” into your taskbar’s Search icon. You’ll be guided to a page that helps you set up the length of time you want the session to last; you can also set a daily goal if you wish. And there are tiles that let you link your Spotify account (should you have one) to your focus sessions or use Microsoft To Do to pick a task for that session. Don’t need either of these? Keep reading.

If you click on the settings icon at the bottom left of the Clock app, you can adjust the length of your focus time (including breaks) and select a sound to play when your focus period (or your break) ends. And you can get rid of the Spotify and / or To Do tiles.
The Clock settings page also lets you pick a theme for the app and tweak your notification settings, including which notifications should not be filtered out during a Focus assist session.
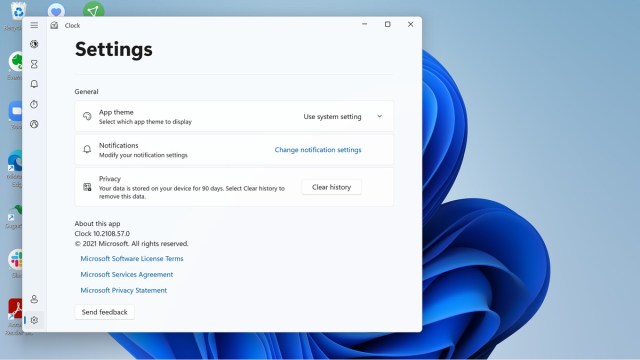
To personalize this feature a bit more and to edit the automatic settings, you need to go to “Focus assist settings.”
Focus assist settings
You can get to Focus assist settings in several ways: by clicking on “Settings” > “System” > “Focus assist,” by using the taskbar search icon to find “Focus assist,” or by clicking on the system clock at the right edge of the taskbar and then on “Focus assist settings.”

Once you’re there, there are two main sections.
The first section lets you turn Focus assist on and off and set certain parameters when it is active:
- “Priority only” limits active notifications to those specified in a priority list. You can set that list up by selecting the “Customize priority list” link right below the “Priority only” subhead. You can have it always notify you of incoming calls, always notify you of reminders, or allow notifications from specific apps. New to Windows 11 is the ability to prioritize notifications from contacts who are either pinned to your taskbar or whom you specify via an “Add contacts” button.
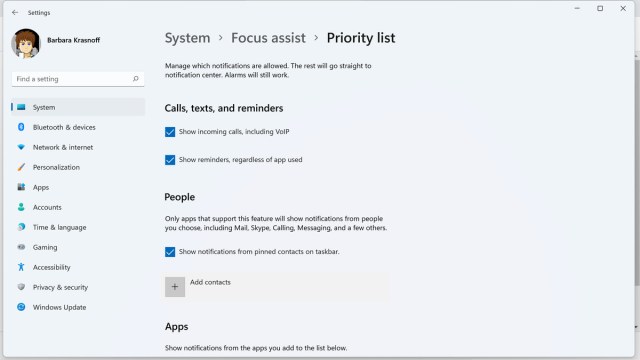
- “Alarms only” lets you hide all your notifications, except for any alarms you may have set up.
- Concerned that you may miss something? If you check “Show a summary of what I missed when focus assist was on,” then you will be automatically notified of all your filtered notifications as soon as Focus assist is no longer active.
The second section, headed “Automatic rules,” lets you adjust several pre-set rules. You can toggle each on and off from this page, but if you want to change their settings, click on the name of the feature.
- “During these hours” lets you set specific times and days when Focus assist will kick in. To edit the settings, select “During these times” and then, on the next page, toggle it on. You’ll be able to choose the start and end times for each session; whether it applies to every day, to just weekdays or just weekends; and whether it will allow priority only or alarms only.

The other features under “Automatic rules” operate in much the same way. On the Focus assist page, click the toggle to turn them on or off, and click on their name to adjust them.
- “When I’m duplicating my display” kicks in when you’re got two displays going; toggle it on so you can edit it to allow either priority only or alarms only.
- “When I’m playing a game” is pretty obvious; again, toggle it on to change it to priority only or alarms only.
- Finally, “When I’m using an app in full-screen mode only” can also be tweaked to be priority only or alarms only.
One last thing: when Focus assist is active, you will see a small moon icon at the far right of your taskbar. Click on it, and you should be able to see any missed notifications.
It’s all too easy to allow distractions such as social media or videos to seduce us from the things we’re supposed to be doing — such as, say, writing articles about Windows 11. Features such as Focus assist are now being included with operating systems to try to help us…
Recent Posts
- Elon Musk’s AI said he and Trump deserve the death penalty
- The GSA is shutting down its EV chargers, calling them ‘not mission critical’
- Lenovo is going all out with yet another funky laptop design: this time, it’s a business notebook with a foldable OLED screen
- Elon Musk’s first month of destroying America will cost us decades
- The first iOS 18.4 developer beta is here, with support for Priority Notifications
Archives
- February 2025
- January 2025
- December 2024
- November 2024
- October 2024
- September 2024
- August 2024
- July 2024
- June 2024
- May 2024
- April 2024
- March 2024
- February 2024
- January 2024
- December 2023
- November 2023
- October 2023
- September 2023
- August 2023
- July 2023
- June 2023
- May 2023
- April 2023
- March 2023
- February 2023
- January 2023
- December 2022
- November 2022
- October 2022
- September 2022
- August 2022
- July 2022
- June 2022
- May 2022
- April 2022
- March 2022
- February 2022
- January 2022
- December 2021
- November 2021
- October 2021
- September 2021
- August 2021
- July 2021
- June 2021
- May 2021
- April 2021
- March 2021
- February 2021
- January 2021
- December 2020
- November 2020
- October 2020
- September 2020
- August 2020
- July 2020
- June 2020
- May 2020
- April 2020
- March 2020
- February 2020
- January 2020
- December 2019
- November 2019
- September 2018
- October 2017
- December 2011
- August 2010