How to use Chrome’s tools to protect your privacy while browsing
Google’s Chrome is, by most measures, the most popular browser in use. That being said, it also has a perception problem as far as security is concerned, causing privacy-concerned users to shake the Chrome habit. If you don’t have any intention of moving away from Chrome anytime soon, here are some tips to help you maximize your privacy.
Chrome has tools for blocking first-party cookies (which are used to store your preferences for a particular site) as well as third-party tracking cookies (which follow your online activity across sites). Some of these tools need to be enabled manually, and we’ve included instructions on how to do that, along with steps on how to delete cookies already stored by your browser. We also address how Google plans to prevent fingerprinting — a form of tracking that uses data about your system configuration to identify you.
There are also plenty of extensions available in the Chrome Web Store if you’d like to protect your privacy beyond Chrome’s built-in tools.
Deal with trackers
Version 79 of Chrome, which came out last December, concentrated mostly on enhancing password security. In Chrome 80, which began rolling out on February 4th, Google is gradually implementing a new system for sorting and blocking cookies. It will allow all first-party cookies, but third-party cookies will have to include a specific same-site setting that ensures they are being accessed from secure connections. (You can update to the Chrome 80 manually by going to Help -> About Google Chrome. However, be aware that this feature may take a while to be fully implemented.)
Google also says that Chrome will phase out third-party cookies in two years in favor of an alternative system to cookies using new technologies Google is developing.
Adjust your tracking settings
Meanwhile, you can still manually block cookies in Chrome:
- Go to “Settings” (by clicking the three dots in the upper-right corner next to the URL bar). Scroll down and click on “Advanced” at the bottom of the screen or in the menu bar on the left.
- Find the “Privacy and security” section, and then click on “Site settings” -> “Cookies and site data.”
- To block only third-party cookies, toggle “Block third-party cookies” on. To block all cookies, toggle the “Allow sites to save and read cookie data” to off.
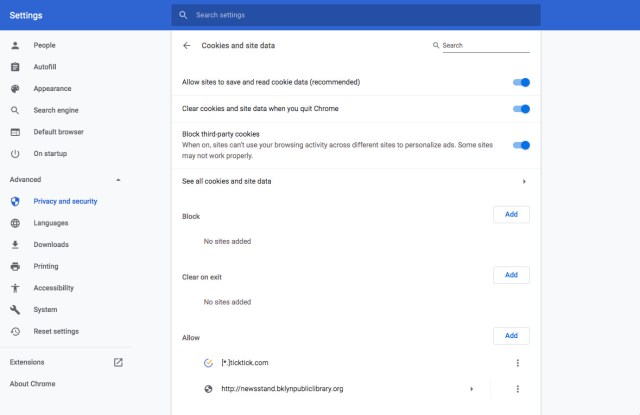
Once you’ve blocked third-party cookies in your settings, a cookie icon will pop up on the right side of your address bar when Chrome is blocking cookies. You can click on that icon to see what cookies are allowed and blocked by each site and choose to block or allow individual cookies. Here’s how:
- Click on the icon, and a small window will open
- You can, at this point, allow cookies from this site or continue to block cookies. Click on “Done” to save your settings.
- To view which cookies are being blocked, click “Show cookies and other site data” at the bottom of that window. You can toggle between seeing the “Allowed” and “Blocked” cookies.
- Click on the site name; you’ll see either “Block” or “Allow” at the bottom of the window, allowing you to block or permit cookies from that site. If you click on the arrows next to the site names, you can see the individual cookies and can block or allow them as well.
- When you click on an individual cookie’s name, you’ll also see its domain, when it was created, and when it expires.

Clean up your cookies
Chrome does allow you to automatically clear out your cookies and other data when you exit the browser.
- Go to the “Cookies and site data” page as described above
- Toggle on “Clear cookies and site data when you quit Chrome”
Want to see a list of all the cookies currently stored by your browser?
- In the “Cookies and site data” page, click on “See all cookies and site data.” You can delete cookies by site by clicking on the trash icon next to each site name, or you can delete them all by clicking “Remove all.”
- If you click on the site name, you’ll be able to see the individual cookies left by that site. Click on the arrow for more information about the cookie, and click on the “X” to delete it.
If you want to clear a range of your data from the browser:
- Go to “Settings” -> “Privacy and Security” -> “Clear browsing data”
- A window will open up with two viewing options: “Basic” and “Advanced.” The former allows you to clear out your cookies, browsing history and caches; the latter gives you the chance to delete all of those items along with other types of data, such as your download history, passwords, and autofill form data.
- At the top of the box, select an option from the drop-down menu next to “Time range.” You can clear anything from the last hour’s worth to all of the data that’s been collected.
- In either view, make sure the categories of data you want to delete are selected, and then click “Clear data”

Fingerprinting and ad-blocking
Google has proposed a number of fingerprinting protections, which it says it plans to implement later this year. Among the proposed steps is a strategy, which involves restricting the number of requests that can be made for user information so as not to allow for the collection of enough data to identify individual users.
Chrome, by default, does filter out some ads using the rules set by the Coalition for Better Ads and EasyList, but you can always download ad-blocking extensions to increase your protection.
Vox Media has affiliate partnerships. These do not influence editorial content, though Vox Media may earn commissions for products purchased via affiliate links. For more information, see our ethics policy.
Google’s Chrome is, by most measures, the most popular browser in use. That being said, it also has a perception problem as far as security is concerned, causing privacy-concerned users to shake the Chrome habit. If you don’t have any intention of moving away from Chrome anytime soon, here are…
Recent Posts
- The newly announced PSVR 2 price cut might finally make it a viable Meta Quest 3 competitor
- Hoto’s 48-in-1 electric screwdriver set hits a record low $70
- Amazon says its new quantum computing chip will make error correction more efficient
- I think Microsoft is smart to follow OpenAI in making these premium features free
- Pokémon Presents 2025: all the biggest news and trailers
Archives
- February 2025
- January 2025
- December 2024
- November 2024
- October 2024
- September 2024
- August 2024
- July 2024
- June 2024
- May 2024
- April 2024
- March 2024
- February 2024
- January 2024
- December 2023
- November 2023
- October 2023
- September 2023
- August 2023
- July 2023
- June 2023
- May 2023
- April 2023
- March 2023
- February 2023
- January 2023
- December 2022
- November 2022
- October 2022
- September 2022
- August 2022
- July 2022
- June 2022
- May 2022
- April 2022
- March 2022
- February 2022
- January 2022
- December 2021
- November 2021
- October 2021
- September 2021
- August 2021
- July 2021
- June 2021
- May 2021
- April 2021
- March 2021
- February 2021
- January 2021
- December 2020
- November 2020
- October 2020
- September 2020
- August 2020
- July 2020
- June 2020
- May 2020
- April 2020
- March 2020
- February 2020
- January 2020
- December 2019
- November 2019
- September 2018
- October 2017
- December 2011
- August 2010