How to reset your Apple Watch passcode
When you set up a passcode on your Apple Watch, you’ll ideally pick one that you can easily remember. However, mishaps happen to the best of us. Maybe you needed to change up your usual passcode for security reasons and plumb forgot the new one. Perhaps you’re booting it up for the first time in a while and didn’t remember setting one up to begin with. In my case, I wore my Apple Watch to bed and vaguely remember taking it off in the middle of the night. When I tried to unlock it this morning, I was instead greeted by a message saying I had entered in one too many wrong passcodes.
Regardless of the reason, getting locked out of your Apple Watch is no fun. Thankfully, this is an easy problem to fix.
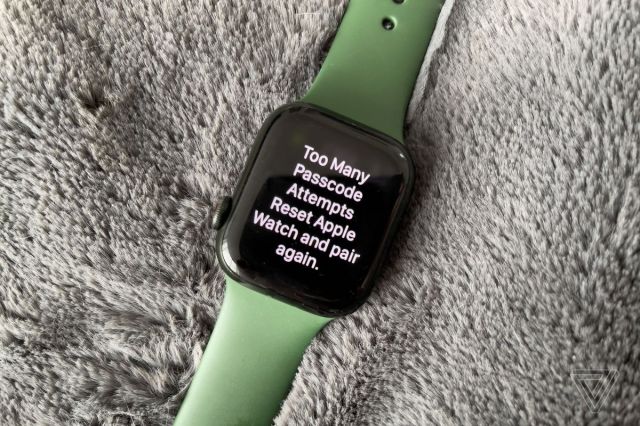
Resetting the Apple Watch
Unfortunately, if you’re in this situation, you’re going to have to reset your Apple Watch. That does mean that you’re going to lose all the data on your smartwatch. The good news is that Apple will automatically create a backup while you go through this process, so you’re not really going to lose anything.
To reset your Apple Watch from the watch itself:
- Stick your Apple Watch on its charger
- Hold the side button until you see the Power Off
- Hold the digital crown until you see Erase all content and settings
- Tap Reset and confirm
- Once the process is complete, re-pair your Apple Watch
- During setup, select Restore from backup
If you’d rather do this from your iPhone, that’s also a possibility. To reset your Apple Watch via your iPhone:
- Open the Watch app on your iPhone
- Navigate to the My Watch tab and select General
- Tap Reset
- Select Erase Apple Watch Content and Settings
- Confirm
- Enter your Apple ID password
- For cellular users, determine if you want to keep or remove your plan
- Once the process is complete, re-pair your Apple Watch
- During setup, select Restore from backup
Editing passcode settings
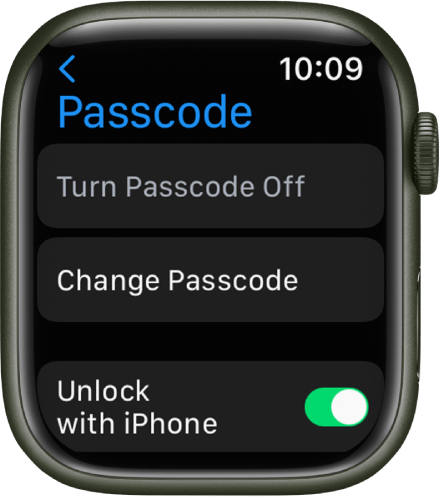
You don’t have to wait until an emergency to reevaluate your passcode settings. Perhaps you want to turn off your passcode. (Just a reminder, doing so will disable certain features like using Apple Pay.) Maybe you want to preemptively change your passcode. Or, having had to reset your Apple Watch once, perhaps you’d like to avoid having to do that again. Whatever the reason, here’s how to tweak your passcode settings.
Changing your passcode
On your wrist:
- Navigate to the Settings app
- Scroll down to Passcode
- Select Change Passcode
- Enter your current passcode
- Enter your new passcode
- Re-enter the new passcode to confirm
On the iPhone:
- Open the Watch app
- Go to the My Watch tab
- Scroll down to Passcode
- Select Change Passcode
- Enter your new current passcode on your Apple Watch
- Re-enter your new passcode to confirm
Turning your passcode off
On your wrist:
- Follow the first two steps from above
- Tap Turn Passcode Off
- A message will appear saying your Apple Pay cards will be removed from the watch
- Tap Turn Off
On the iPhone:
- Open the Watch app
- Go to the My Watch tab
- Scroll down to Passcode
- The remaining steps are the same as above
Other settings
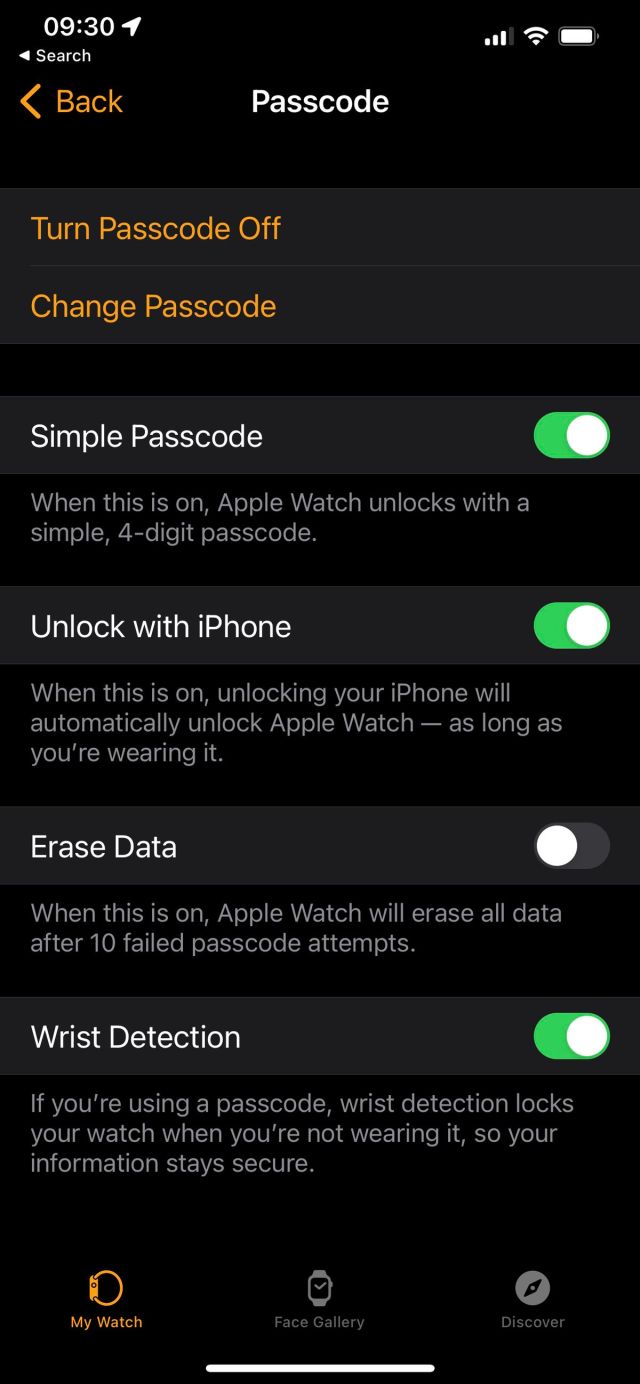
While these are the basic passcode settings, there are a few others you can toggle on or off. They can all be accessed from the same Passcode menu on either your wrist or iPhone’s Watch app using the steps detailed above. Mixing and matching these settings is a good way to customize your experience — especially if you’re the forgetful type or are worried about someone accessing your data if you lose your Apple Watch.
For example, the Unlock with iPhone setting is excellent if you find inputting numbers on a tiny screen difficult. When enabled and wearing the Apple Watch, this will automatically unlock your watch whenever you unlock your iPhone.
Perhaps you’d rather not input seven digits to use your Apple Watch. Enabling Simple Passcode will let you use a four-digit passcode instead. Keep in mind that the longer the code, the more secure it is. However, this is a handy option to simplify the process — especially when used with the following settings to bolster security.
If you’re using a passcode, consider enabling the Wrist Detection setting. This will detect when you don’t have the watch strapped to your wrist and will therefore require a passcode to unlock. This is a good option for keeping your data safe in the event you lose your device. Likewise, you can opt to enable the Erase Data setting. This will erase all data after 10 failed passcode attempts.
When you set up a passcode on your Apple Watch, you’ll ideally pick one that you can easily remember. However, mishaps happen to the best of us. Maybe you needed to change up your usual passcode for security reasons and plumb forgot the new one. Perhaps you’re booting it up…
Recent Posts
- Two AI chatbots speaking to each other in their own special language is the last thing we need
- Samsung’s 9100 PRO SSD line includes its first 8TB NVMe model for consumers
- Sonos speakers and soundbars are 25 percent off for existing customers
- Nvidia’s BlueField-3 SuperNIC morphs into a special self-hosted storage powerhouse with an 80GBps memory boost and PCIe-ready architecture
- 8BitDo’s Ultimate 2 controller gets an upgrade to next-generation anti-drift sticks
Archives
- February 2025
- January 2025
- December 2024
- November 2024
- October 2024
- September 2024
- August 2024
- July 2024
- June 2024
- May 2024
- April 2024
- March 2024
- February 2024
- January 2024
- December 2023
- November 2023
- October 2023
- September 2023
- August 2023
- July 2023
- June 2023
- May 2023
- April 2023
- March 2023
- February 2023
- January 2023
- December 2022
- November 2022
- October 2022
- September 2022
- August 2022
- July 2022
- June 2022
- May 2022
- April 2022
- March 2022
- February 2022
- January 2022
- December 2021
- November 2021
- October 2021
- September 2021
- August 2021
- July 2021
- June 2021
- May 2021
- April 2021
- March 2021
- February 2021
- January 2021
- December 2020
- November 2020
- October 2020
- September 2020
- August 2020
- July 2020
- June 2020
- May 2020
- April 2020
- March 2020
- February 2020
- January 2020
- December 2019
- November 2019
- September 2018
- October 2017
- December 2011
- August 2010