How to record your screen on a Mac
Whether you want to save a video of what’s playing on your screen, share what you’re looking at with friends, or film a tutorial, recording your Mac’s screen can come in handy. Luckily, Macs have this feature built in (your iPhone does as well), letting you record part or all of your screen.
It also lets you record external audio — anything coming in through your mic — but the Mac’s built-in options don’t let you record internal audio. For that, you’ll have to download a third-party app, like Soundflower. You can, of course, turn on the external mic and turn up the volume, but this won’t give you great audio.
One more caveat: some apps, like Apple’s built-in DVD Player, will block you from doing any screen recording.
You can record your screen through QuickTime Player for all versions of macOS up to Mojave, but in newer versions of macOS (Mojave and Catalina), there’s a separate app called Screenshot which lets you record your screen. We’ll go through using that first, then cover the steps for using QuickTime.
Record your screen in macOS Mojave or Catalina
- Press Command + Shift + 5 to open Screenshot.
- A control bar will appear at the bottom of your screen. You can use it for grabbing still screenshots or for recording a video of your screen.
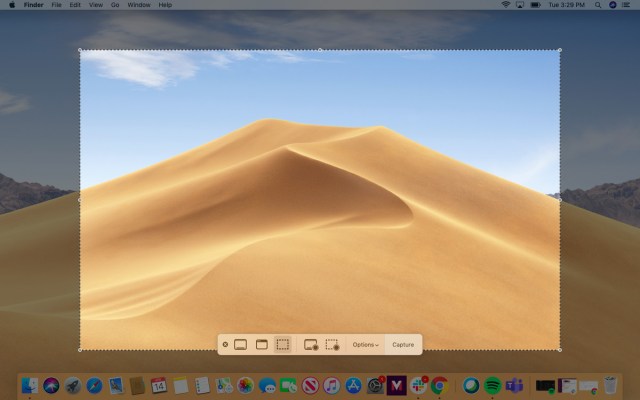
- Click on “Options” to set your preferences. You can switch on your microphone, for example, set a timer, and choose where the recording will be saved.

- To record the whole screen, click on the button that shows a screen with a solid outline and a circle in the corner.
- To record a section of your screen, click on the button that shows a screen with a dotted outline and a circle in the corner. Part of your screen will be highlighted and you’ll see dotted lines marking what you’ll be recording. You can resize or move that window.
- When you’re ready, click “Record.” If you’re recording your whole screen, you can click anywhere on the screen to start recording.
- To stop recording, you can either press the stop button in the right corner of the menu bar at the top of the screen or press Command + Control + Esc. You can also press Command + Shift + 5 to pull up the Screenshot bar at the bottom of the screen and hit the stop button in the center of that bar.
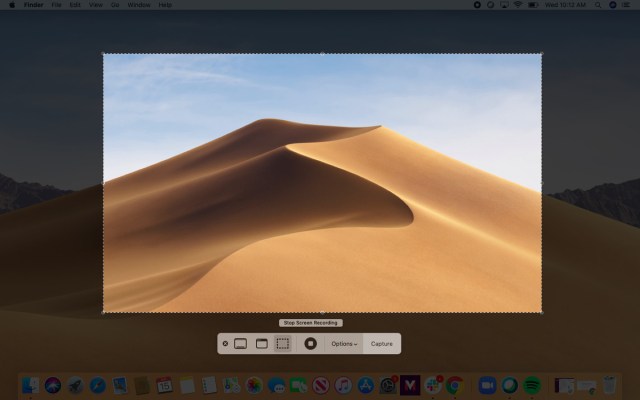
Record your screen with QuickTime Player
If you have macOS Mojave or earlier, you can use QuickTime Player to record your screen. (If you’re using macOS Catalina, opening up QuickTime Player and clicking “New Screen Recording” will automatically open up the Screenshot app, as above.)
- Open up QuickTime Player.
- Click on File in the top menu (or, if QuickTime is in your dock, right-click on the icon) and select “New Screen Recording.”
- You’ll get a pop-up window labeled “Screen Recording.” Click the arrow next to the record button for recording options, like choosing to record audio from your computer’s external mic or to show your mouse clicks.
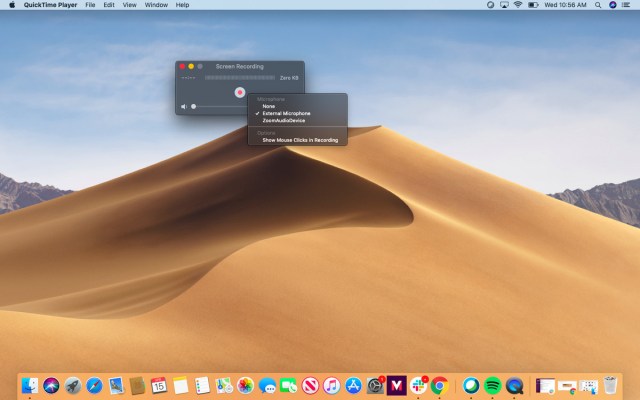
- Click the red record button.
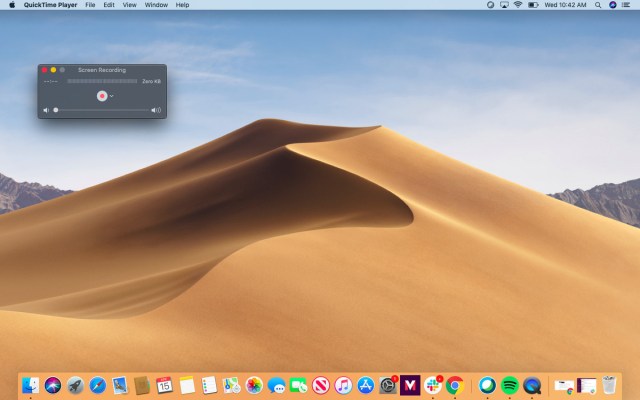
- To record the entire screen, click anywhere on the screen.

- To record a section of the screen, click and drag the cursor to create a window (you can resize or move it if you wish) and then click the “Start Recording” button in the middle of that window.

- To stop recording, either click on the stop button in your top menu bar or press Command + Control + Esc.
- Either way, QuickTime will open the video for you to view and edit.
Vox Media has affiliate partnerships. These do not influence editorial content, though Vox Media may earn commissions for products purchased via affiliate links. For more information, see our ethics policy.
Whether you want to save a video of what’s playing on your screen, share what you’re looking at with friends, or film a tutorial, recording your Mac’s screen can come in handy. Luckily, Macs have this feature built in (your iPhone does as well), letting you record part or all…
Recent Posts
- Reddit is experiencing outages again
- OpenAI confirms 400 million weekly ChatGPT users – here’s 5 great ways to use the world’s most popular AI chatbot
- Elon Musk’s AI said he and Trump deserve the death penalty
- Grok resets the AI race
- The GSA is shutting down its EV chargers, calling them ‘not mission critical’
Archives
- February 2025
- January 2025
- December 2024
- November 2024
- October 2024
- September 2024
- August 2024
- July 2024
- June 2024
- May 2024
- April 2024
- March 2024
- February 2024
- January 2024
- December 2023
- November 2023
- October 2023
- September 2023
- August 2023
- July 2023
- June 2023
- May 2023
- April 2023
- March 2023
- February 2023
- January 2023
- December 2022
- November 2022
- October 2022
- September 2022
- August 2022
- July 2022
- June 2022
- May 2022
- April 2022
- March 2022
- February 2022
- January 2022
- December 2021
- November 2021
- October 2021
- September 2021
- August 2021
- July 2021
- June 2021
- May 2021
- April 2021
- March 2021
- February 2021
- January 2021
- December 2020
- November 2020
- October 2020
- September 2020
- August 2020
- July 2020
- June 2020
- May 2020
- April 2020
- March 2020
- February 2020
- January 2020
- December 2019
- November 2019
- September 2018
- October 2017
- December 2011
- August 2010