How to get Teams to go away in Windows 11
When you first install Windows 11, you will probably see a new icon on your Taskbar — or, at least, it will be new if you haven’t been using Microsoft’s Teams collaboration app lately. If you float your cursor across the icon, which looks like a camera inside of a cartoon speech balloon, it will say “Chat.” Click on it, and you’ll be invited to “Meet and chat with friends and family” using Microsoft Teams.
If you’re already using Teams, or you’re okay with switching to it, you’re fine. After that, when you click on the Chat icon, you’ll be able to chat with friends, family, and colleagues using a pop-up box.
So what if you’re not interested in using Microsoft Teams?
There are several things you can do if you find the push to Teams irritating. You can stop Teams from automatically loading every time you start your machine. You can remove the Chat icon from the Taskbar. And, if you really want to go the whole hog, you can uninstall it.
Let’s take these one at a time.
Stop Teams from loading on startup
It’s really simple to simply stop Teams — or any other app that you don’t need — from loading when your machine starts up. This not only gets your machine to start up faster, but it reserves your PC’s memory for the stuff you really want to use.
- Open the Settings app. There are several methods: you can click on your Start icon and select Settings from the pinned menu; or right-click the Start icon and select Settings; or type “Windows + i” on the keyboard.
- Select Apps > Startup
- Scroll down to “Microsoft Teams” and toggle it off. (The app may say “Microsoft Teams (Preview)” instead.)
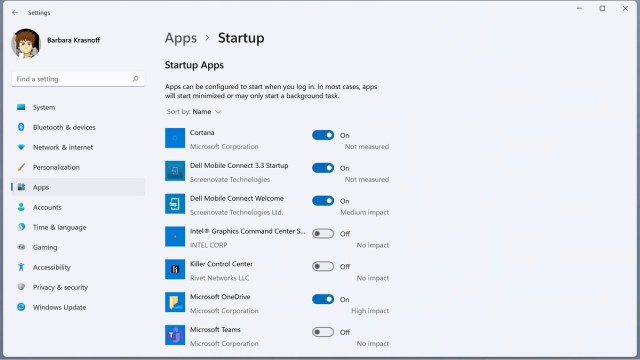
By the way, as long as you’re in the Startup menu, take a look at some of the other apps that automatically start up with your computer; there may be some others that you want to disable (for example, what if you don’t necessarily want to run OneDrive?). Go ahead and do that.
Remove Teams from your Taskbar
Even if you stop Teams from loading, you’re still going to have the Teams Chat icon sitting in your Taskbar. If you have no intention of using it and want to save your Taskbar for other apps, it’s simple to remove it, though it’s not quite the same process as most of the other apps that are pinned there.
- Right-click on the Taskbar and then click on “Taskbar settings”
- Under Taskbar items, toggle off “Chat”
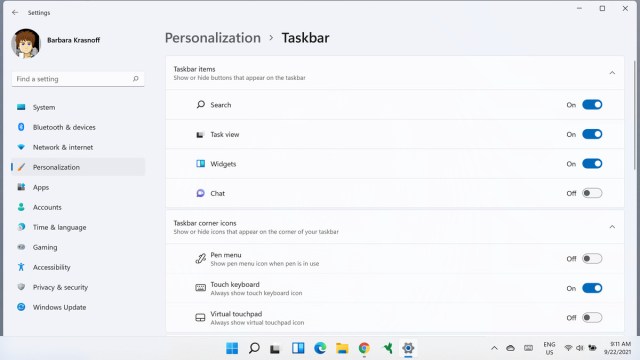
Uninstall Teams
If you really, really don’t want Teams around, you can uninstall it. There are actually two ways of doing this:
Using the Start menu
- Click on the Start menu icon in the Taskbar and then on the “All apps” button
- Scroll down to the Microsoft Teams app or type “Teams” in the search box. (The app may say “Microsoft Teams (Preview)” instead.)
- Right-click on the app and choose “Uninstall.” You’ll be told that the app will be uninstalled, so click “Uninstall” again.

Using Settings
- Open the Settings app (see above for various ways to do this)
- Select Apps from the left-hand menu
- Select “Apps & Features”
- Find the Microsoft Teams app, either by scrolling down or typing “Teams” into the search box. (It may say “Microsoft Teams (Preview).”)
- Click on the three dots to the right of the app’s name and select “Uninstall.” You’ll be told that the app will be uninstalled, so click “Uninstall” again.

That’s it!
When you first install Windows 11, you will probably see a new icon on your Taskbar — or, at least, it will be new if you haven’t been using Microsoft’s Teams collaboration app lately. If you float your cursor across the icon, which looks like a camera inside of a…
Recent Posts
- The secretive X-37B space plane snapped this picture of Earth from orbit
- Beyond 100TB, here’s how Western Digital is betting on heat dot magnetic recording to reach the storage skies
- The end of an era? TSMC, Broadcom could tear apart Intel’s legendary business after 57 years by separating its foundry and chip design
- Beterbiev vs Bivol 2 LIVE: Fight stream, cheapest PPV deals, how to watch light-heavyweight title rematch
- Spotify HiFi was announced four years ago, and it’s almost here — maybe
Archives
- February 2025
- January 2025
- December 2024
- November 2024
- October 2024
- September 2024
- August 2024
- July 2024
- June 2024
- May 2024
- April 2024
- March 2024
- February 2024
- January 2024
- December 2023
- November 2023
- October 2023
- September 2023
- August 2023
- July 2023
- June 2023
- May 2023
- April 2023
- March 2023
- February 2023
- January 2023
- December 2022
- November 2022
- October 2022
- September 2022
- August 2022
- July 2022
- June 2022
- May 2022
- April 2022
- March 2022
- February 2022
- January 2022
- December 2021
- November 2021
- October 2021
- September 2021
- August 2021
- July 2021
- June 2021
- May 2021
- April 2021
- March 2021
- February 2021
- January 2021
- December 2020
- November 2020
- October 2020
- September 2020
- August 2020
- July 2020
- June 2020
- May 2020
- April 2020
- March 2020
- February 2020
- January 2020
- December 2019
- November 2019
- September 2018
- October 2017
- December 2011
- August 2010