How to FBI-proof your encrypted iPhone backups
If you’re an iPhone user who is steadfast about retaining your privacy, you’re probably not very happy about the recent news that Apple is retaining the ability to decrypt most of what’s in an iCloud backup at the request of government entities, such as the FBI.
In that case, you may want to pay attention to the adage that sometimes the best ways are the old ways. While it’s more convenient to use iCloud to back up your phone, you can back up your iPhone to your Mac or Windows computer and retain full control of your data backups.
If you’ve always backed up via iCloud, or if you haven’t done a local backup in a while, you might be able to use a refresher course. Here’s how you do it.
- Connect your phone to your computer using its charging cable
- Fire up iTunes if you’re using Windows or a Mac with a macOS 10.14 or earlier; use Finder on a Mac with macOS 10.15 Catalina
If you’re using Finder, look for your iPhone in the left-hand menu under “Locations.”
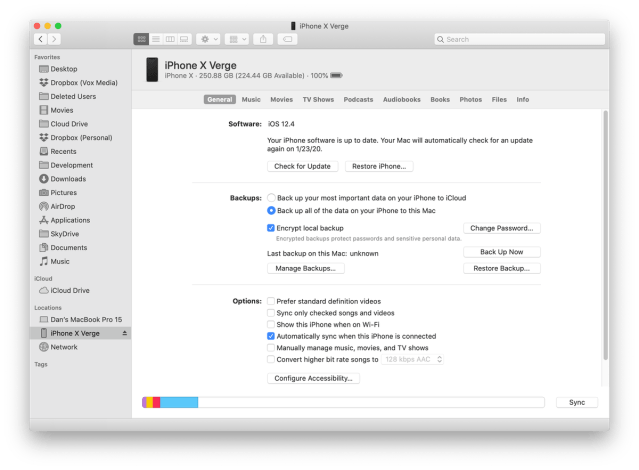
- In iTunes, you should see a small iPhone icon in the upper left corner; select that. (If you don’t see it, you may need to authorize your system. Go to the top iTunes menu and select “Account” > “Authorizations” > “Authorize This Computer…” and follow the instructions.)

- After that, the process for either iTunes or Finder is much the same, although the look of the pages and the language will be slightly different. Look for the category labeled “Backups.” Select “This computer” (in iTunes) or “Back up all of the data on your iPhone to your Mac” (in Finder).
- You’re going to want to encrypt your backup for increased security. Check “Encrypt iPhone backup” (in iTunes) or “Encrypt local back” (in Finder) and enter a password. Don’t lose that password; otherwise, you’re going to lose access to your data.
- Once you set the encryption, it’s probable that the backup will start automatically. Otherwise, click on “Back Up Now.”
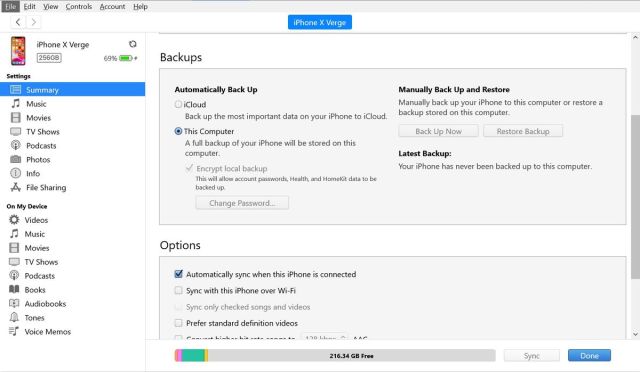
If you need to restore your backup, just go to the same page and click on “Restore Backup…”
Note that you can either manually back up your iPhone, or you can also have it automatically back up each time you connect it to your computer. Look for “Options” just below the “Backups” section, and select “Automatically sync when this iPhone is connected.”
Once you’ve set up your backup to your computer, you probably want to delete any backups you’ve made to iCloud.
To do this on your Mac:
- Click on the Apple icon in the top corner of your system
- Select “System Preferences” > “iCloud”
- Select the “Manage” button in the lower-right corner of the window
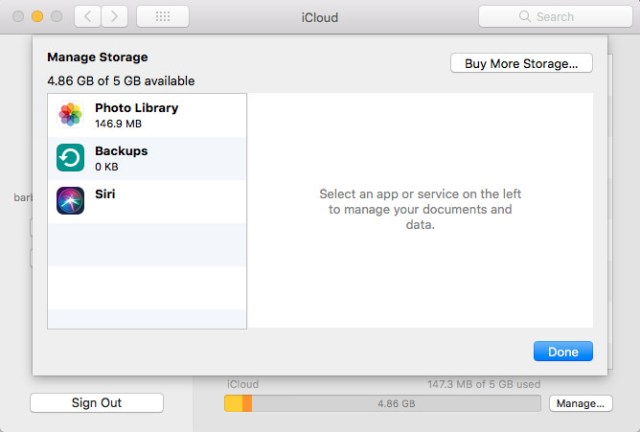
- Select a backup to delete, and select “Delete.” You’ll be asked to select “Delete” again; this will both delete all your backups from iCloud and turn off any further backups.
To do this on your iPhone:
- Go to “Settings” and tap your name
- Select “iCloud” > “Manage Storage” > “Backups”
- Tap on a backup and then on “Delete Backup”
- Tap on “Turn Off & Delete”
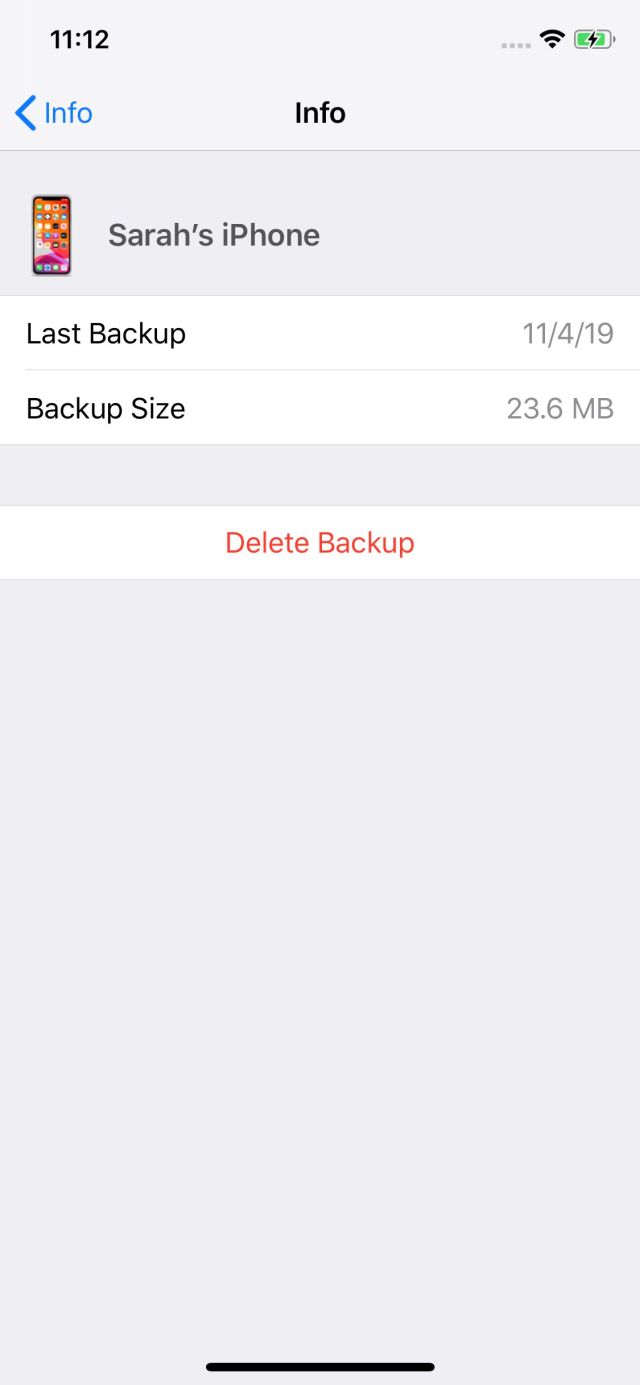
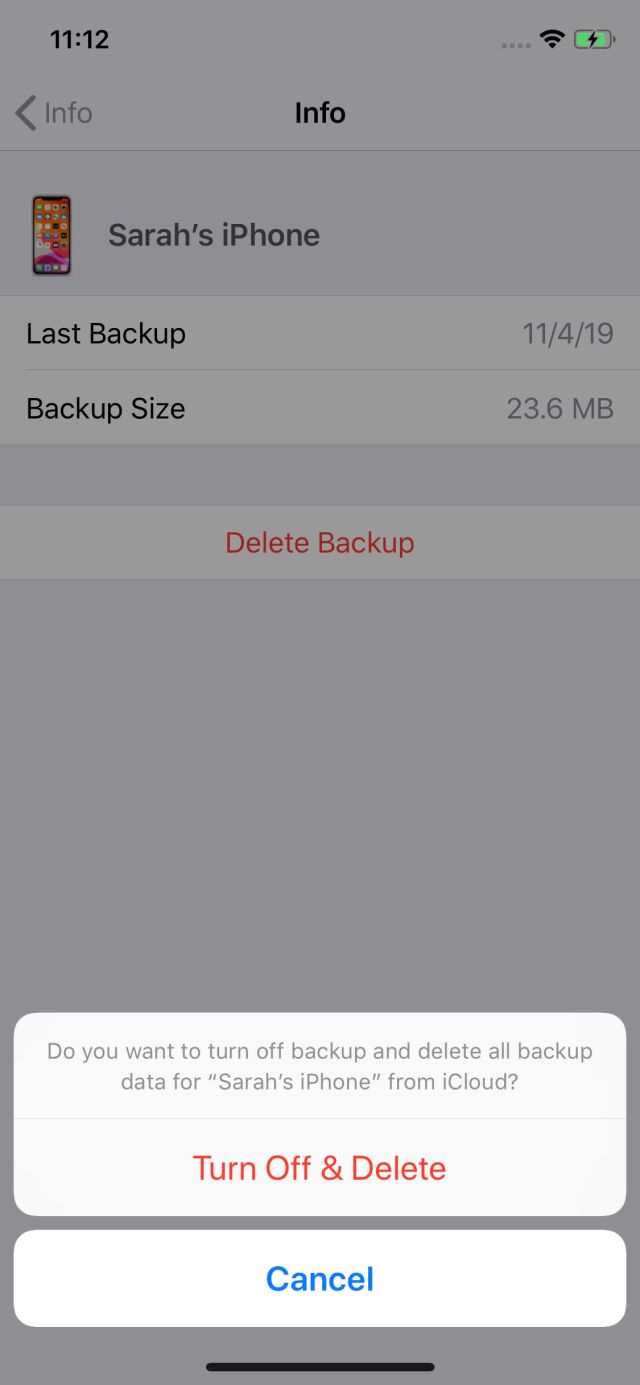
One more thing: dealing with iMessage without saving your data to iCloud can get a bit complicated, partly because iMessage uses end-to-end encryption (which means that it needs a key at either end) and partly because iMessage can also use Messages for iCloud, the feature that allows for syncing iMessage between multiple Mac or iOS devices with the same account. We consulted with Apple, and this is basically how it works:
- If you have iCloud Backup turned on, then your backup includes a copy of the key that protects your messages. This is the most convenient setup. But in this article, we’re assuming that you want to turn iCloud Backup off.
- If you have iCloud Backup turned off but Messages for iCloud turned on (which you can do on your iPhone by going to Settings, tapping on your name, and selecting “iCloud” > “iMessage”), your messages will be shared among all your devices, but your encryption key will remain local to those devices. According to Apple, that encryption key will not be saved to the company’s servers.
- If you have both iCloud Backup and Messages for iCloud turned off, then your only backup options will be local.
Vox Media has affiliate partnerships. These do not influence editorial content, though Vox Media may earn commissions for products purchased via affiliate links. For more information, see our ethics policy.
If you’re an iPhone user who is steadfast about retaining your privacy, you’re probably not very happy about the recent news that Apple is retaining the ability to decrypt most of what’s in an iCloud backup at the request of government entities, such as the FBI. In that case, you…
Recent Posts
- This temporary tattoo could decipher the health secrets of your sweat
- So You Bought a Humane Ai Pin. Here’s What You Can Do Next
- Tesla Superchargers coming to dozens of Steak ‘n Shake locations
- DOGE wants to lay off the ‘vast majority’ of CFPB workers, employees say
- Microsoft is hanging up on Skype, and we should salute it for introducing us all to video calls
Archives
- February 2025
- January 2025
- December 2024
- November 2024
- October 2024
- September 2024
- August 2024
- July 2024
- June 2024
- May 2024
- April 2024
- March 2024
- February 2024
- January 2024
- December 2023
- November 2023
- October 2023
- September 2023
- August 2023
- July 2023
- June 2023
- May 2023
- April 2023
- March 2023
- February 2023
- January 2023
- December 2022
- November 2022
- October 2022
- September 2022
- August 2022
- July 2022
- June 2022
- May 2022
- April 2022
- March 2022
- February 2022
- January 2022
- December 2021
- November 2021
- October 2021
- September 2021
- August 2021
- July 2021
- June 2021
- May 2021
- April 2021
- March 2021
- February 2021
- January 2021
- December 2020
- November 2020
- October 2020
- September 2020
- August 2020
- July 2020
- June 2020
- May 2020
- April 2020
- March 2020
- February 2020
- January 2020
- December 2019
- November 2019
- September 2018
- October 2017
- December 2011
- August 2010