How to enable and use Gmail’s AI-powered Smart Reply and Smart Compose tools
Leading up to Gmail’s 15th birthday last year, Google added a lot of productivity and machine learning tools to its email service. (It may also have been trying to make up for the disappearance of its Inbox email app, but that’s an argument for another day.) Additions included a way for Gmail to write email subject lines for you and schedule an email to send at a later time.
It can be a little confusing to navigate some of Gmail’s features. In this tutorial, we’re going to focus on Gmail’s auto-completion tools Smart Reply and Smart Compose, which are designed to save time.
Letting a machine help write emails and subject lines for you can feel a bit unusual, but if you’re open to at least trying it out for yourself, here are the ways to automate your Gmail responses.
Enabling Smart Reply and Smart Compose
To allow Gmail to generate responses and email text, you first have to opt in from your Settings menu. If you are a regular Gmail user (instead of G Suite enterprise edition), here’s what to do:
On desktop
- Click on the gear icon on the upper right side and find the Settings page.
- Scroll down to the separate Smart Reply and Smart Compose options and choose “On” for either or both to enable the automated suggestions.
- You can also choose to allow Gmail’s machine learning to personalize the suggestions based on the way you write your emails by choosing “Smart Compose personalization.” For example, if you greet your colleagues with “Hi, team” versus “Hello, everyone,” it will automatically drop in whatever you use most often.
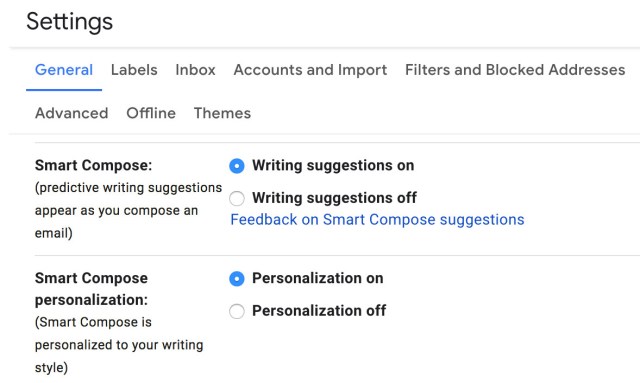
If you use G Suite, you may notice that the option to toggle on Smart Compose is not available. Your G Suite admin must enable this for the organization, so contact the person in charge if you’d like to test this out at work.
On the Android or iOS app
- Tap the hamburger icon on the upper-left side to open the side drawer. Scroll down to Settings.
- Select the Gmail account you want to address
- Tap the checkbox on Smart Reply and / or Smart Compose to toggle the mode on
Once the settings are turned on, your Gmail is set up to suggest replies and help auto-finish sentences based on your writing style.
What it looks like
Basically, you just start typing, and Gmail will begin suggesting words that might fit the sentence you’re writing.
Be aware that it won’t always come on for every email you write. Because Gmail needs context, you’ll likely find Smart Compose chiming in when you’re responding to an email or if you’re starting emails with some generic statements like “Nice to meet you” or “Hope you’re well.” If Gmail has a suggestion, an opaque set of text will appear next to what you’re typing.
On the desktop version of Gmail, you can press Tab to accept the suggestion. On the mobile app, if a suggested word or phrase appears, swipe right to add it to the email.
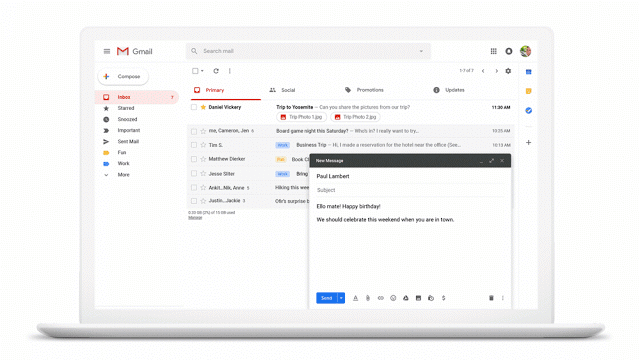
Smart Compose can also suggest email subjects. Leave the subject line blank, and start writing your email. Once you go back to fill out the subject line, Gmail will offer a suggestion that you can accept by pressing Tab on the desktop app or swipe right on mobile.
Smart Reply for canned responses
Smart Reply works a little faster than Smart Compose. Instead of suggesting words or short phrases for you, Gmail will offer three responses that might suit the email you’ve received. For example, if you’ve gotten an email reminding you of an appointment, Smart Reply may suggest responses like “Confirmed,” “Thanks,” or “I can’t make it.”
Tapping these responses will not send the email right away. You can add more text to the suggested answer before choosing to send it.
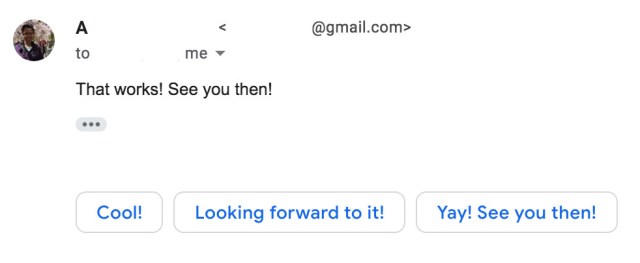
If you are in an email conversation with several people, be aware that responding with a Smart Reply will CC everyone on that email. You’ll have to manually remove the people you don’t want in that response, so it’s best to only choose Smart Reply for emails you mean to send to everyone in the thread.
Should you actually use it?
Choosing to let a machine write your emails may feel impersonal, but it’s not designed to write the whole email for you. Smart Compose and Smart Reply work best when you use them to add filler sentences or quickly respond to yes or no emails. Plus, Gmail has gotten a lot better at suggesting responses that will make sense 90 percent of the time. (In my experience, the responses tend to veer toward affirmative answers, so they may not work best if you’re less prone to agreeing to everything.)
Besides, if you give this a go and find that you’d rather type your own answers, just go back to Settings and toggle those features off.
Update July 6th, 2020, 5:10PM ET: This article was originally published on April 5th, 2019; the introduction and the directions for using Smart Replay and Smart Compose have been updated
Leading up to Gmail’s 15th birthday last year, Google added a lot of productivity and machine learning tools to its email service. (It may also have been trying to make up for the disappearance of its Inbox email app, but that’s an argument for another day.) Additions included a way…
Recent Posts
- Nvidia confirms ‘rare’ RTX 5090 and 5070 Ti manufacturing issue
- I used NoteBookLM to help with productivity – here’s 5 top tips to get the most from Google’s AI audio tool
- Reddit is experiencing outages again
- OpenAI confirms 400 million weekly ChatGPT users – here’s 5 great ways to use the world’s most popular AI chatbot
- Elon Musk’s AI said he and Trump deserve the death penalty
Archives
- February 2025
- January 2025
- December 2024
- November 2024
- October 2024
- September 2024
- August 2024
- July 2024
- June 2024
- May 2024
- April 2024
- March 2024
- February 2024
- January 2024
- December 2023
- November 2023
- October 2023
- September 2023
- August 2023
- July 2023
- June 2023
- May 2023
- April 2023
- March 2023
- February 2023
- January 2023
- December 2022
- November 2022
- October 2022
- September 2022
- August 2022
- July 2022
- June 2022
- May 2022
- April 2022
- March 2022
- February 2022
- January 2022
- December 2021
- November 2021
- October 2021
- September 2021
- August 2021
- July 2021
- June 2021
- May 2021
- April 2021
- March 2021
- February 2021
- January 2021
- December 2020
- November 2020
- October 2020
- September 2020
- August 2020
- July 2020
- June 2020
- May 2020
- April 2020
- March 2020
- February 2020
- January 2020
- December 2019
- November 2019
- September 2018
- October 2017
- December 2011
- August 2010