Android 101: How to stop location tracking
Location tracking can be very handy — it’s convenient when an app can tell you, say, where the near restaurants or gas stations are — but it’s also a privacy issue. Do you want all your wanderings registered by Google? Are you comfortable knowing that Mark Zuckerberg’s minions know where you are at all times? (Well, not that Mark Zuckerberg has minions, but you know what I mean.)
In this article, we’ll take a look at how to stop location tracking on your Android phone and how to delete your location history from your OS and from some of the more popular apps. As always, note that versions of Android can differ, and many manufacturers use overlays as well, which can change the locations of various commands — but they should be similar enough for you to be able to find your way. For these instructions, I’ve used a Pixel phone running Android 10.
Stop Google from tracking you, period.
You probably know that Google can track your location and movements through its Google Maps app. But you may not realize that your Android phone is also tracking your movements and activities through several other built-in apps.
If you really don’t want your phone to be tracking any of your movements and activities, there is a way to turn tracking off for all (well, most) of them. You just need to be aware that you’re probably going to render many of your apps (such as ride-share apps, weather apps, and, of course, mapping apps) less usable — or in some cases, completely unusable.
Stop Google tracking using a browser
- Go to https://myactivity.google.com/.
- Select “Activity Controls,” found in the left-hand menu.
- Scroll down through the various activities and choose any you’d like to turn off.
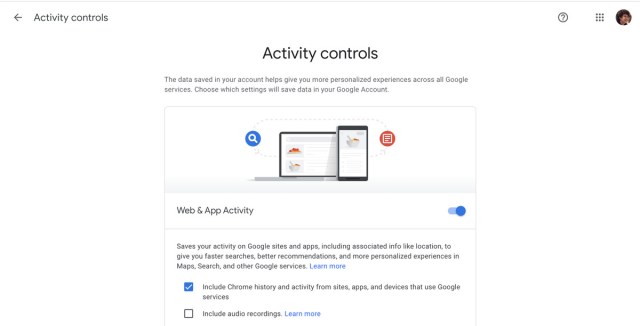
This may take a while, especially if you want to do some research into what you’ll be affecting. Activities listed that would reveal your location include “Web & App Activity” (which covers anything you’ve done on Google apps and services) and “Location History” (where you’ve gone with your device). You’ll probably want to check off “Include audio recordings,” which is under “Web & App Activity.”
As long as you’re here, you can also delete “Device Information” (info about contacts, calendars, etc.), “YouTube History” (which includes both your search and watch history), and “Ad personalization” (which uses your history to choose which ads you’ll see).
You’ve prevented any more data from being gathered. But now you may want to delete all or some of the information that’s already been collected.
- Go back to the My Activity page and click on “Delete activity by” in the left-hand menu.
- You’ll get a pop-up window that lets you delete your activity based on time period: the last hour, last day, “All time” (in other words, all dates), or “Custom range” for a specific date range.

- If you choose either “All time” or “Custom range,” you can then filter that info depending on services (such as ads, Chrome, Google Play Store, etc.). When you’re ready, click on “Next.”
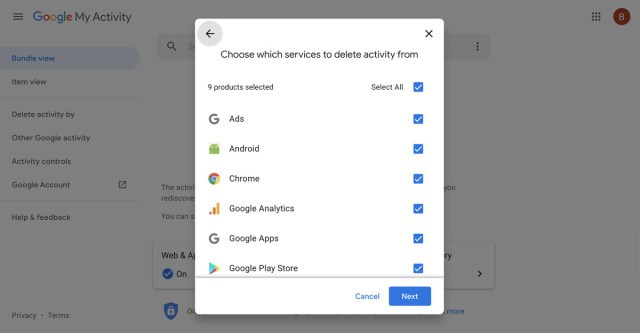
- You’ll then get a preview of some of the activities that will be deleted. If you’re okay with that, select “Delete.”

Stop Google tracking on an Android device
- Go to Settings. Find “Accounts” and tap on your Google email account. If there’s more than one account listed, tap on the one you want to change.
- Tap on “Google Account.”
- Scroll down to “Manage your data & personalization” and select it.
- Look under “Activity controls.” Here, as with the browser version, you can turn off or pause the monitoring of various activities.
- If you want more granular control of your activities, you can scroll down and select “Manage your activity controls.” You’ll now have access to a page very similar to the “Activity Controls” webpage.
Turn location tracking on and off from the Quick Settings tray
If you want to be able to turn location tracking on or off as you need it, you can do that, too. One way to arrange this is to use the Quick Settings tray (which is what you see when you swipe down from the top of your screen). The tray holds a variety of icons for the most often-used Android features; there is a “Location” icon that lets you toggle the location feature on and off.
- Swipe down from the top of the screen. You should see a line of icons for things like Bluetooth, Wi-Fi, flashlight, etc. That’s your Quick Settings tray. Look for the Location icon (usually, it looks like an upside-down drop of water).
- Not there? Swipe down from the bottom of that line of icons. You’ll see a few more.
- Still missing? Look for a pencil icon; on a Pixel, it will be on the bottom of the tray, but some Android interfaces will have it on top. Tap on the pencil, and the menu will open further. You can now see all the icons that are available. What you want to do is make sure the Location icon is in the easily visible part of the tray.
- If your Location icon is in the bottom section, hold and drag it up to the visible group.
You’ll now be able to quickly swipe down from the top of your screen and toggle Location on and off — for example, if you want to use Google Maps for directions, you can toggle Location on, and then turn it back off when you’re finished.
Stop location tracking on Android devices
If you don’t feel the need to block Google from recording all your activities, and simply want to stop the phone from recording your location, it’s easy to do — as long as you pay attention to the details:
- Swipe down from the top of the screen so that you see your Quick Settings menu, and long-press on the Location icon, or swipe down, tap the Settings icon, and choose “Location.”
- You’re now on the Location page. Find the “Use location” feature at the top and toggle it off.
You’d think that would be it, wouldn’t you? But you’d be wrong. What is meant by “Use location” in Android depends on which sensors are following the location of the device: besides GPS, it could be Wi-Fi, mobile networks, or other sensors. So before you leave this page, look a little further down to the “Advanced” button and tap on it. You’ll have four categories that you can toggle on or off:
- Google Emergency Location Service. This tells emergency services where you are if there’s a problem; for example, if your car goes off the road and the ambulance needs to find you. You can turn this off if you want, but read the fine print: “If ELS is off, your mobile carrier may still send device location during an emergency call.”
- Google Location Accuracy. This uses Wi-Fi and other services to help pinpoint your location. If you want to turn off “Use location,” you need to make sure this is turned off as well.
- Google Location History. This leads you to a page where you can pause your device’s collection of your location history. That doesn’t get rid of what’s already been saved; there are instructions for that a little later in this article.
- Google Location Sharing. If you’re sharing your location with family members or friends, you can manage it here.
But wait, there’s more! On the Location page, tap on the “Wi-Fi and Bluetooth scanning” link. Two toggles let you determine if the apps and services on your phone can scan for Bluetooth and Wi-Fi networks, even when those features are turned off. So you may want to turn those off as well.
- <img src="https://cdn.vox-cdn.com/thumbor/Edhcc2I0y7tmPFj1d5kyBS-Br-w=/250×250/cdn.vox-cdn.com/uploads/chorus_asset/file/21814327/Screenshot_20200825_105923.png" alt="The Location page lets you tweak your location settings.“> The Location page lets you tweak your location settings.
- <img src="https://cdn.vox-cdn.com/thumbor/PGzFeIa-gQZsr0AdFVH-ap7c2GI=/250×250/cdn.vox-cdn.com/uploads/chorus_asset/file/21814326/Screenshot_20200825_110003.png" alt="Select “Advanced” to gain access to various location permissions.“> Select “Advanced” to gain access to various location permissions.
- <img src="https://cdn.vox-cdn.com/thumbor/cTtiTwCEOqW5FpIcJvM7akTtPTk=/250×250/cdn.vox-cdn.com/uploads/chorus_asset/file/21814325/Screenshot_20200825_110043.png" alt="Wi-Fi and Bluetooth scanning can be turned off.“> Wi-Fi and Bluetooth scanning can be turned off.
Disable location tracking for any specific app
You can find out which apps actually use location tracking and just disable it for those that you feel don’t need it.
- Go to the Location page (by long-pressing the Location icon in your Quick Settings tray).
- Tap on “App permission.”
- You’ll find here a list of all your current apps that have permission to access your location either all of the time or only while in use. Tap on any to change the permission to either allowed all of the time, allowed only while in use, or denied.
Sometimes, when you turn off permissions in the Android Settings, the app itself will continually try to get you to restore that permission. It’s irritating, but unless the app lets you say, “No, leave me alone,” you will either have to live with it or get a different app.
- <img src="https://cdn.vox-cdn.com/thumbor/djqWEux8xqLgqNiWJqkr2BaGrLc=/250×250/cdn.vox-cdn.com/uploads/chorus_asset/file/21817367/Screenshot_20200825_105923.png" alt="Select “App permission” on your Location page.“> Select “App permission” on your Location page.
- <img src="https://cdn.vox-cdn.com/thumbor/c3XK25LdRKKCdofJNxegMyiejU4=/250×250/cdn.vox-cdn.com/uploads/chorus_asset/file/21817429/Screenshot_20200825_110934.png" alt="Tap on the app whose permissions you want to change.“> Tap on the app whose permissions you want to change.
- <img src="https://cdn.vox-cdn.com/thumbor/L0v2ltbJogS3S5IBCT8lin1WAhg=/250×250/cdn.vox-cdn.com/uploads/chorus_asset/file/21817430/Screenshot_20200825_111007.png" alt="Choose the type of location permission you want to grant.“> Choose the type of location permission you want to grant.
Delete your location history
While you can turn off location tracking from your Android phone’s settings, once a service has collected your location info, getting rid of that history takes a little work. If you want to delete your location history, the first place you need to go is Google; after that, apps that collect this information include Facebook and Twitter.
Delete your Google location history on Android
While you can delete location history collected for your Google timeline in the My Activity area (see above), you can also get rid of it easily in Google Maps.
- Go to your Google Maps app.
- Tap on your profile icon in the upper left corner.
- Tap on “Your Timeline.”
- Select the three dots in the upper right corner. Tap on “Settings and Privacy.”
- Scroll down to “Delete all Location History.” You’ll get a pop-up window that asks you to check a box saying that you understand that some of your apps may not work properly. Check the box and select “Delete.”
Delete your Google location history on a browser
- Go to https://www.google.com/maps.
- Tap on the three parallel lines in the upper left corner of the side panel. (If you don’t see the panel, look for the small arrow in the upper left corner and click on it.) Select “Your timeline.”
- Look for the gear icon on the lower right side of the screen. Click on it, and then on “Delete all Location History.”
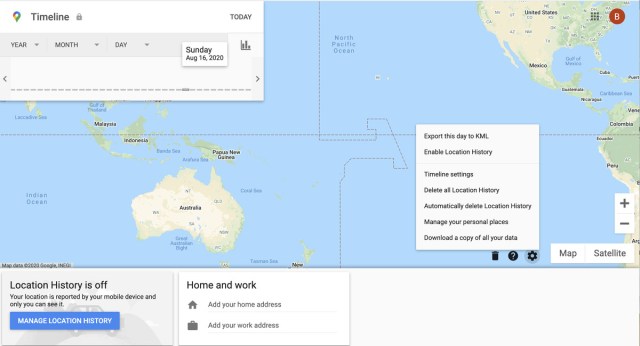
- As with the mobile app, you’ll get a pop-up window that asks you to check a box saying that you understand that some of your apps may not work properly. Check the box and select “Delete Location History.”
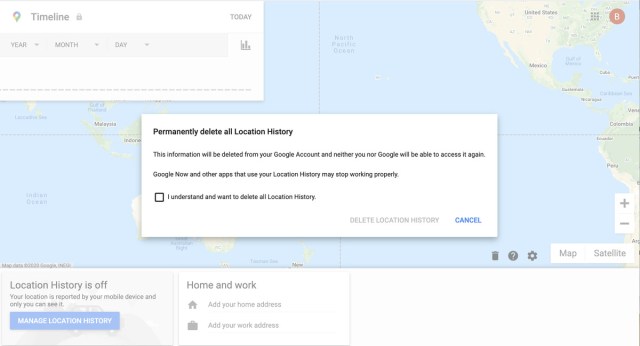
Delete your location history on Facebook
Facebook does keep a separate history of your locations, and if you want to delete that history, you can do it through the mobile app or the browser.
Using the Android app
- In the Facebook app, tap the hamburger (three parallel lines) in the top right corner.
- Scroll down and tap on “Settings & Privacy.”
- Tap on “Settings.”
- Scroll down and tap on “Location” (which is under the “Privacy” subhead). This will take you to the “Location Settings” page.
- Tap on “Location History” to take you to the next page, where you can permit or refuse Facebook permission to save your location history.
- If you want to delete your existing location history, tap on “View your Location History” and enter your password (if asked). Tap on the three dots in the upper right corner. You can now either “Delete this day” or “Delete all location history.” Tap on the latter. It will ask you if you’re sure — if you are, tap on “OK.”
- Back on the “Location Settings” page, you can tap on “Location Access” to turn location access off or only turn it on while using the app.
Using a browser
- In Facebook, click on the small arrow next to the Notifications icon in the upper right corner. Click on “Settings & Privacy” > “Privacy Shortcuts.”
- Click on “Manage your location settings.”
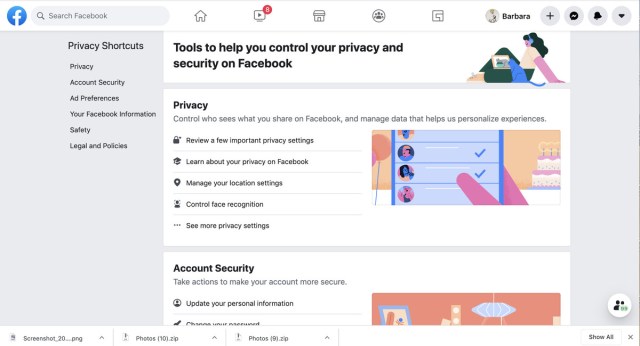
- On the “Location Settings” page, click on the “View your Location History” button.

- Then click on the three dots in the upper right corner. As with the mobile app, you can now either “Delete this day” or “Delete all location history.”

- On the “Location Settings” page, you can also turn your location history on or off for your mobile devices.
Delete your location history on Twitter
Twitter makes it relatively simple to turn off its location tracking within the Android app.
- Tap on your personal icon in the upper left of the home screen.
- Tap on “Settings and privacy.”
- Tap on “Privacy and safety.”
- Scroll down until you see “Precise location” and tap on it. You can then uncheck the box that gives Twitter permission to collect your GPS and other location information.
You can delete your Twitter location history as well, but only from your browser.
- Go to your Twitter account, click on the three dots in the left column and on “Settings and privacy.”

- On the left-hand menu, click on “Privacy and safety.” Select “Location information.”

- If you’ve got “Add location information to my Tweets” checked, uncheck it. Then click on “Delete all location information.” And if it asks: yes, you are sure.

Update August 25th, 2020, 2:37PM ET: This article was originally published on April 12th, 2019; it has been updated to include the update from Android 9 to Android 10, along with changes to various web-based applications.
Location tracking can be very handy — it’s convenient when an app can tell you, say, where the near restaurants or gas stations are — but it’s also a privacy issue. Do you want all your wanderings registered by Google? Are you comfortable knowing that Mark Zuckerberg’s minions know where…
Recent Posts
- Your smartwatch could help predict when you’re about to get depressed, according to research
- H&R Block Coupons and Deals: $50 Off Tax Prep in 2025
- 10% Off Dell Coupon Codes | February 2025
- Elon Musk says Grok 2 is going open source as he rolls out Grok 3 for Premium+ X subscribers only
- FTC Chair praises Justice Thomas as ‘the most important judge of the last 100 years’ for Black History Month
Archives
- February 2025
- January 2025
- December 2024
- November 2024
- October 2024
- September 2024
- August 2024
- July 2024
- June 2024
- May 2024
- April 2024
- March 2024
- February 2024
- January 2024
- December 2023
- November 2023
- October 2023
- September 2023
- August 2023
- July 2023
- June 2023
- May 2023
- April 2023
- March 2023
- February 2023
- January 2023
- December 2022
- November 2022
- October 2022
- September 2022
- August 2022
- July 2022
- June 2022
- May 2022
- April 2022
- March 2022
- February 2022
- January 2022
- December 2021
- November 2021
- October 2021
- September 2021
- August 2021
- July 2021
- June 2021
- May 2021
- April 2021
- March 2021
- February 2021
- January 2021
- December 2020
- November 2020
- October 2020
- September 2020
- August 2020
- July 2020
- June 2020
- May 2020
- April 2020
- March 2020
- February 2020
- January 2020
- December 2019
- November 2019
- September 2018
- October 2017
- December 2011
- August 2010