How to use Brave’s tools to protect your privacy while browsing
Brave, which came out of beta last fall, is a browser with a difference. Aggressively anti-advertising, the Chromium-based browser strips sites of their ads while allowing users to opt in to its own set of anonymized advertising. It is also very open in its promotion of user privacy.
Deal with trackers
Brave provides a wide range of security settings that can be tweaked, depending on your concerns and how you need to balance privacy versus convenience.
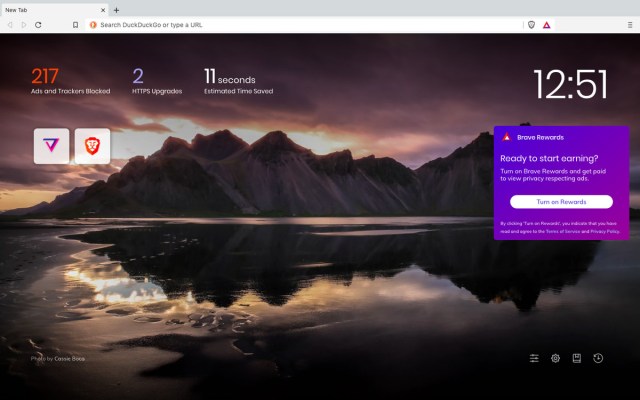
It uses a feature called Shields to block most ads and the trackers they carry. The tool blocks third-party trackers and any ads that use third-party trackers by default, and makes the browser harder to recognize. You can block first-party cookies or ads manually.
Adjust your tracking settings
To adjust your Shields settings:
- Go to your Settings page. You can access this by clicking the cog icon at the bottom right of the new tab page or by clicking the three-line icon in the top right corner and clicking on Settings. Select Shields.
- There are two types of default settings available on the Shields page: Simple View and Advanced View. These govern what you will see when you click on the lion icon to the right of the address bar.
- Here you can also toggle “Block cross-site trackers” on or off, block scripts, and adjust your cookie settings to either “Only block cross-site cookies,” “Block all cookies,” or “Allow all cookies.”

- Now when you want to see what types of trackers are being blocked or allowed on a specific site, or to change your settings for that site, you simply have to click on the lion icon to get an informative drop-down window.
- If you choose Simple View, you will see the number of trackers being blocked; you can also toggle Shields off (if it’s causing any problems with the site you’re on). In Advanced View, you can also see if any scripts were blocked, or click on “Cross-site trackers blocked” to see a list of individual trackers blocked by Brave.
- Using links at the bottom of the drop-down window, you can toggle between the Simple and Advanced views or change your global shield defaults.
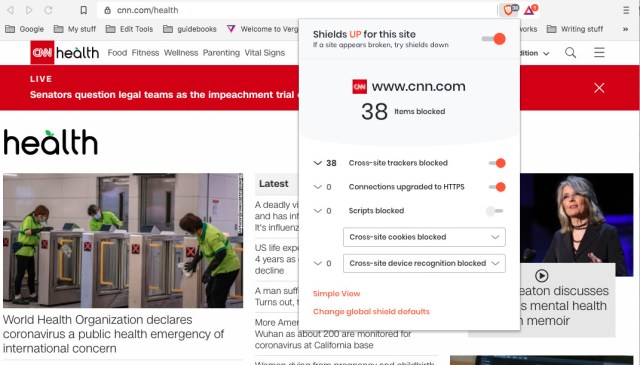
The process of fine-tuning your cookie settings is very much like that of Chrome, since Brave is also a Chromium-based browser:
- Go to Settings and click on “Additional Settings” in the left-hand or central menu.
- Select “Privacy and Security.” Find and select “Site Settings” in the center menu.
- Click on “Cookies and site data.”
- To specify which sites should be either always permitted to or always prevented from storing cookies on your browser, click on the “Add” button next to “Allow” or “Block,” respectively.
- Toggle the switch next to “Clear cookies and site data when you quit Brave” to delete cookies and other data every time you close the browser.
- Click “See all cookies and site data” for more granular information. To delete cookies by site, click on the trash can icon next to the site name. To see individual cookies, click on the arrow next to the site name. You can then delete those cookies by clicking the “X” next to each cookie.

Clean up your cookies
You can also clear your cookies along with other browsing data:
- Go to Settings > Privacy and Security.
- Click on “Clear Browsing Data.”
- A smaller window will open with three options. “Basic” and “Advanced” will let you delete data currently stored on your browser, while “On exit” will let you specify what you want to delete each time you finish browsing.
- In either “Basic” or “Advanced,” select an option from the “Time range” drop-down menu. Make sure the box next to “Cookies and other site data” has been selected and then click “Clear data.”
- In “On exit,” select “Cookies and other site data,” and then click Save. You can also clear out other data on exit, such as your download and browsing histories.

Fingerprinting and ad-blocking
Protection against fingerprinting is included as part of Brave’s toolbox and can be adjusted using the Shields feature in Advanced View. Called Device Recognition, there are three modes that you can use. The default is “Cross-site device recognition blocked” which, according to Brave, only permits first-party attempts at fingerprinting. “Device recognition attempts blocked” will stop all attempts at fingerprinting (which could cause problems with some sites), while “All device recognition attempts allowed” basically allows everything through.

While Brave automatically blocks third-party ads by default, it has also created its own ad strategy by offering what it calls Brave Ads, which appear as push notifications that you can engage with or dismiss. If you do choose to view one of these ads, you receive a token that you can use to “reward publishers and content creators,” according to the site directions.
If you want to participate, you can opt in to Brave Ads by clicking on the three-line menu in the upper right corner and then on “Brave Rewards.”
Vox Media has affiliate partnerships. These do not influence editorial content, though Vox Media may earn commissions for products purchased via affiliate links. For more information, see our ethics policy.
Brave, which came out of beta last fall, is a browser with a difference. Aggressively anti-advertising, the Chromium-based browser strips sites of their ads while allowing users to opt in to its own set of anonymized advertising. It is also very open in its promotion of user privacy. Deal with…
Recent Posts
- Elon Musk says Grok 2 is going open source as he rolls out Grok 3 for Premium+ X subscribers only
- FTC Chair praises Justice Thomas as ‘the most important judge of the last 100 years’ for Black History Month
- HP acquires Humane AI assets and the AI pin will suffer a humane death
- HP acquires Humane AI assets and the AI pin may suffer a humane death
- HP acquires Humane Ai and gives the AI pin a humane death
Archives
- February 2025
- January 2025
- December 2024
- November 2024
- October 2024
- September 2024
- August 2024
- July 2024
- June 2024
- May 2024
- April 2024
- March 2024
- February 2024
- January 2024
- December 2023
- November 2023
- October 2023
- September 2023
- August 2023
- July 2023
- June 2023
- May 2023
- April 2023
- March 2023
- February 2023
- January 2023
- December 2022
- November 2022
- October 2022
- September 2022
- August 2022
- July 2022
- June 2022
- May 2022
- April 2022
- March 2022
- February 2022
- January 2022
- December 2021
- November 2021
- October 2021
- September 2021
- August 2021
- July 2021
- June 2021
- May 2021
- April 2021
- March 2021
- February 2021
- January 2021
- December 2020
- November 2020
- October 2020
- September 2020
- August 2020
- July 2020
- June 2020
- May 2020
- April 2020
- March 2020
- February 2020
- January 2020
- December 2019
- November 2019
- September 2018
- October 2017
- December 2011
- August 2010