How to create a signature for PDF documents on a PC
These days, more and more official papers are being turned into PDF documents. (PDF stands for Portable Document Format; it is a standard created by Adobe in the early 1990s that allows paper documents to be turned into exact digital copies.) In fact, hard copy paperwork is fast becoming the exception rather than the rule. However, even digital documents have to be signed. You can do it the long way — print those documents out, sign them, and then scan them back into your computer — or you can create a digital signature and place it directly on the PDF.
Windows doesn’t offer a built-in PDF signing feature the way a Mac does. However, you can use Windows’ built-in browser, Microsoft Edge, to sign a PDF document. There are also third-party apps you can download that will give you the same ability.
In this article, I’ll first go over how to use Edge to add a signature, and then I’ll do the same using Adobe Acrobat Reader DC, which is Adobe’s free PDF reader.
Use Microsoft Edge to create a signature
- Find your PDF file in the file manager. Right-click on the file and open it using Microsoft Edge.
- The file will open in Edge’s PDF reader. Click on the Draw icon (it looks like a pencil facing downward).
- If you’ve got a touch screen, it will automatically enable the Draw with Touch option (the icon looks like a hand)
- Use your cursor (or, if you’ve got a touch screen, your finger) to sign the PDF, and then save the document.
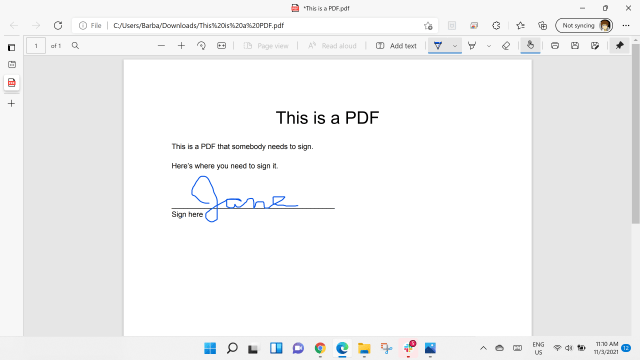
While this is a good, quick way to sign a PDF document, it means you have to go through the same process every time. It would be a lot simpler if you could simply pop your signature into the document.
One way to do this is to write a signature, photograph it, and download it as a PDF or graphic file.
Use Adobe Acrobat Reader DC to create a signature
- Download Adobe Acrobat Reader DC. Adobe has the unfortunate tendency to encourage people to download excess apps, so make sure you uncheck all the additional installations that may pop up on the page: in my case, it was two McAfee apps and Acrobat’s Chrome extension. (You can install this last one later if you think it might be useful.)
- After you click on “Download Adobe Reader,” you can start the install by clicking on the downloaded .EXE file.

- Once it’s installed, Acrobat Reader will open. Look for “Fill & Sign” in the main window. Click on that and then on “Select a File” to choose a PDF file to work on.

- Alternatively, you can open the file first (by going to “File” > “Open”) and then scroll down to “Fill & Sign” in the app’s right-hand column.
- A new window will invite you to “Fill and sign forms or get them signed from others.” Click on the “Select a File” button and choose your document from the file manager.

- Before your documents come up in Acrobat, you will probably get a pop-up that invites you to “Get documents signed fast with Adobe Sign,” which lets you send out up to two documents for signatures every 30 days for free; if this is something you want to do more often, it will cost you $120 annually for the “Acrobat PDF Pack with e-sign.” For now, you can remove the pop-up.
- Your document will come up in Acrobat. There should be a small “Ab” next to your cursor; if not, check to make sure the “Fill & Sign” icon on the right is highlighted. This will let you sign by typing your name into your form. If you want to sign by actually drawing your signature or save a typed or drawn signature, tap on “Sign yourself” in the icon above the main screen.

- You will have the option to “Add Signature” or “Add Initials.” For now, click on “Add Signature.”
- A pop-up window will give you three ways to sign your document: type your name (Adobe supplies you with several handwritten-looking fonts), draw your signature (either using your touchpad or directly on a touchscreen), or upload an image of your signature. Make sure “Save signature” is checked if you don’t want to have to write it again.

- Once you’ve hit “Apply,” your PDF document will be back. Place your new signature where you want it on the document and left-click. You can then change the size or placement of the signature if you wish.
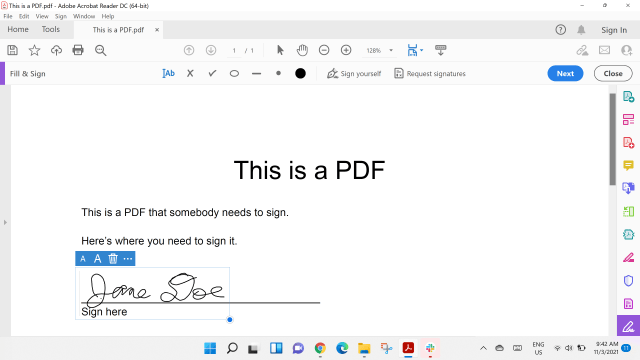
And you’re done! Now, if you want to add your signature to a PDF, just open your document using Adobe Acrobat Reader and click on the “Sign yourself” icon. You can then select your saved signature and place it where you need it on your PDF document. (The “Add Initials” option works just the same but gives you less space, so you can only add initials.) If you want to change your signature, just click the “minus” sign next to the signature and try again.
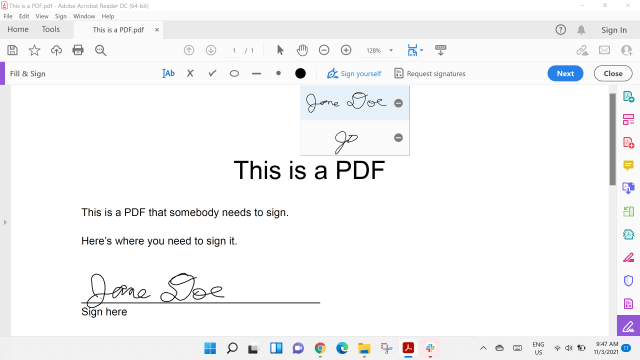
Adobe Acrobat Reader DC is, of course, not the only app that you can use to read and / or edit a PDF document. There are a variety of other apps out there with free versions that will let you do basic PDF work, such as HelloSign, eSign, and SignWell. However, most of those free versions come with limitations — for example, SignWell lets you sign up to three documents a month, while eSign lets you process up to two documents per day. Adobe Reader doesn’t have any limitations on your ability to sign documents, but if you want to create a PDF or export it to another format, you’ll have to get the Pro version.
Update November 3rd, 2021, 1:07PM ET: This article was originally published on March 11th, 2021; directions on how to sign a PDF using Microsoft Edge have been added, and some directions on how to use Adobe Acrobat have been changed.
These days, more and more official papers are being turned into PDF documents. (PDF stands for Portable Document Format; it is a standard created by Adobe in the early 1990s that allows paper documents to be turned into exact digital copies.) In fact, hard copy paperwork is fast becoming the…
Recent Posts
- Rabbit shows off the AI agent it should have launched with
- Instagram wants you to do more with DMs than just slide into someone else’s
- HPE launches slew of Xeon-based Proliant servers which claim to be impervious to quantum computing threats
- There’s No Longer a Sub-$500 iPhone. Does It Matter?
- Limited Run says potentially damaging NES carts are supplier’s fault
Archives
- February 2025
- January 2025
- December 2024
- November 2024
- October 2024
- September 2024
- August 2024
- July 2024
- June 2024
- May 2024
- April 2024
- March 2024
- February 2024
- January 2024
- December 2023
- November 2023
- October 2023
- September 2023
- August 2023
- July 2023
- June 2023
- May 2023
- April 2023
- March 2023
- February 2023
- January 2023
- December 2022
- November 2022
- October 2022
- September 2022
- August 2022
- July 2022
- June 2022
- May 2022
- April 2022
- March 2022
- February 2022
- January 2022
- December 2021
- November 2021
- October 2021
- September 2021
- August 2021
- July 2021
- June 2021
- May 2021
- April 2021
- March 2021
- February 2021
- January 2021
- December 2020
- November 2020
- October 2020
- September 2020
- August 2020
- July 2020
- June 2020
- May 2020
- April 2020
- March 2020
- February 2020
- January 2020
- December 2019
- November 2019
- September 2018
- October 2017
- December 2011
- August 2010