How to hide faces and scrub metadata when you photograph a protest
While showing up at a protest can demonstrate your opinion to the world, you may not want your face — or the faces of other protesters — to be included, especially when there is the possibility that authorities will collect and use that information (as they have for tracking movements during COVID-19 social distancing). As a result, many consider it vital to obscure the faces of people in any photos you may post on social media and other online sources. (For additional information, here’s a toolkit produced by the Authority Collective, offering information and advice on this subject.)
What follows are some strategies for removing facial features from your photos. Of course, you can open up your images on a desktop or laptop using Photoshop or Preview to blur or scrub, but we’re going to assume you aren’t carrying around a laptop with you. So with mobile in mind, you still have some solid options.
What needs to be done
When removing faces, you want to use a method that can’t be reversed. It is possible to de-blur a photo, especially using neural networks. It’s not possible to completely reverse the blurring, since it is lossy (in other words, some data will be permanently lost), but a lot can be “restored.” So why take the risk? Painting over faces, or using mosaic blur techniques, will prevent any possibility of reversing the effect.
You also want to remove any and all metadata from your images. They can carry GPS location, timestamps, and details about the type of phone used — basically, lots of things that can be used to pinpoint where you were and when.
Built-in methods
While there are a plethora of apps that will help blur or cover faces and remove metadata for both iOS and Android devices (some of which I mention below), there are ways you can do both without using a third-party app.
First, you can use your built-in photo editor to individually block out faces. On iOS, open Photos, tap on your photo and select the Edit option (in the top right corner). Tap on the three dots in that same corner to access Markup. With that, create solid circles or squares to block out faces.
It’s not quite as easy using an Android phone. Android also has a native markup tool — in the Photos app, select the photo, tap on the Edit tool (second from the left on the bottom) and choose Markup (second from the right on the bottom). You can then use the center-bottom Pen tool to scribble over anything you want to cover.
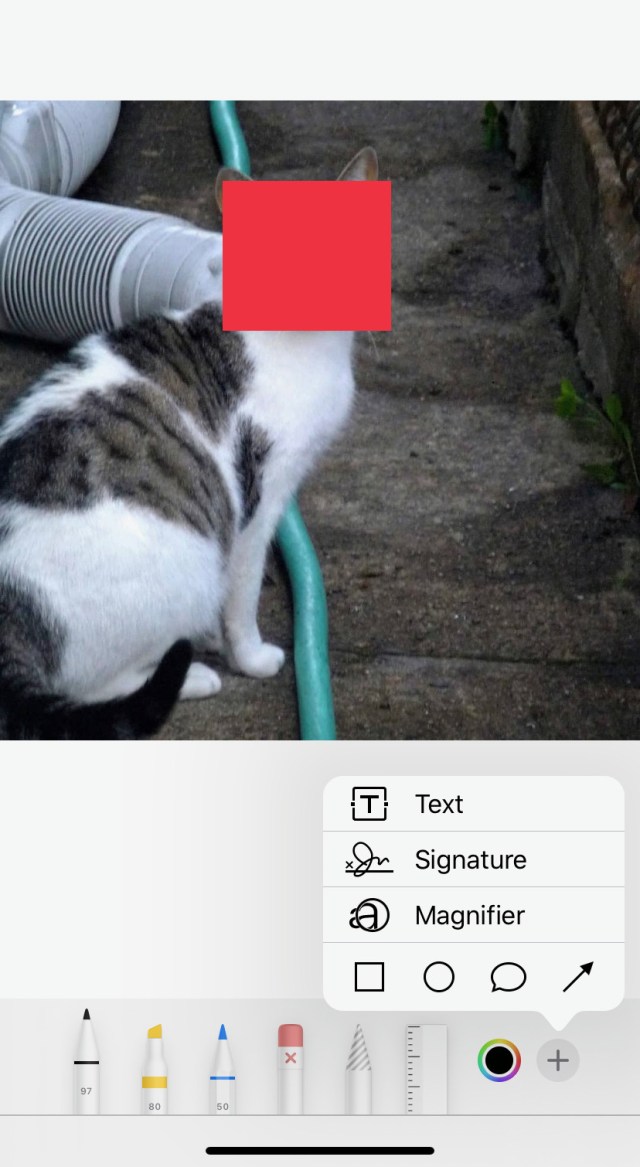
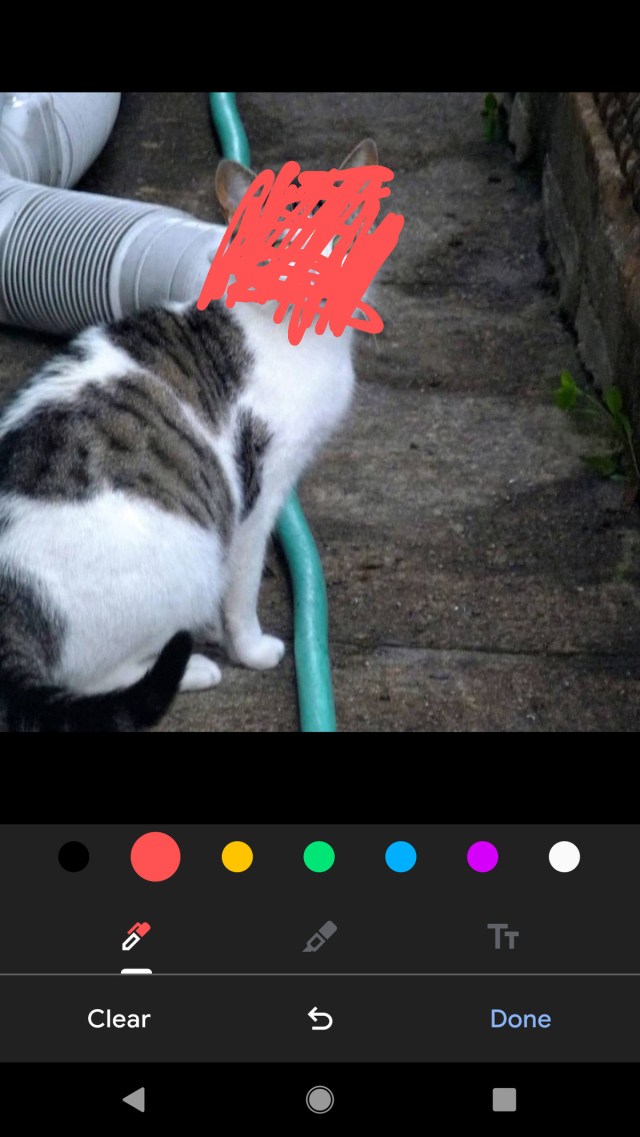
You then want to get rid of the metadata. When you take a photo on your device, meta is going to be attached automatically. The easiest way to avoid this is to take screenshots of your photos so that meta and geotagging won’t carry over. Also make sure to view your photo fullscreen, and ensure you don’t have any notifications or other identifying features in the screenshot.
The same can be done for video — at least, using an iPhone. Instead of just using the Camera app, start a screen record while you’re making your video, and use that recording instead.
If you have an LG or Samsung Android phone, you may also have a built-in screen recorder — look for it in your Quick Settings shade by swiping down twice from the top. If it’s not there, or if you have a different phone model, you’ll have to download a third-party app such as AZ Screen Recorder.
Third-party apps that hide faces & remove meta
Recently, there have been a plethora of apps that will help hide faces and remove metadata for both iOS and Android devices. You may find it easier to use one of these.
For example, encrypted messaging app Signal has announced a new face-blurring tool that will be incorporated into the latest Android and iOS versions of the software.
There are also grassroots efforts like Image Scrubber, which you can use in a browser on your device to upload images to blur and scrub, and then to save the anonymous version back to your device. This is great because it works on all devices, mobile and desktop.
If you already use apps to edit and enhance photos, you might be able to use those to blur as well. Apps like Glitche (iOS) and Glitch Lab (Android) let you pixelate over selected areas, and Trigraphy (iOS) lets you create mosaic effects. If you want to take photos now and remove the meta later, you can use the apps mentioned above or photo apps like Halide (iOS) and Snapseed (Android).
In the end, the method you choose will depend on how much work you want to do during or after the fact. For me, I would take photos, edit them in the phone Photo app, take a screenshot — and then delete the originals. Because if your device is unlocked and you have the originals sitting there, then you may have done all that work for nothing.
While showing up at a protest can demonstrate your opinion to the world, you may not want your face — or the faces of other protesters — to be included, especially when there is the possibility that authorities will collect and use that information (as they have for tracking movements…
Recent Posts
- AMD’s powerful Ryzen 9 9950X3D and 9900X3D CPUs rumored to arrive on March 12 – but gamers will still be better off with the 9800X3D
- The world’s thinnest foldable phone doesn’t come cheap
- Where to buy Nvidia RTX 5070 Ti: I’m expecting stock here first – but you’ll need to be fast
- Amazon is ending support for its business calls and meetings service
- Max Promo Code: 50% Off | February 2025
Archives
- February 2025
- January 2025
- December 2024
- November 2024
- October 2024
- September 2024
- August 2024
- July 2024
- June 2024
- May 2024
- April 2024
- March 2024
- February 2024
- January 2024
- December 2023
- November 2023
- October 2023
- September 2023
- August 2023
- July 2023
- June 2023
- May 2023
- April 2023
- March 2023
- February 2023
- January 2023
- December 2022
- November 2022
- October 2022
- September 2022
- August 2022
- July 2022
- June 2022
- May 2022
- April 2022
- March 2022
- February 2022
- January 2022
- December 2021
- November 2021
- October 2021
- September 2021
- August 2021
- July 2021
- June 2021
- May 2021
- April 2021
- March 2021
- February 2021
- January 2021
- December 2020
- November 2020
- October 2020
- September 2020
- August 2020
- July 2020
- June 2020
- May 2020
- April 2020
- March 2020
- February 2020
- January 2020
- December 2019
- November 2019
- September 2018
- October 2017
- December 2011
- August 2010